목표
: 월별 매출과 누적 매출을 함께 보는 화면을 만든다.
01. 누계
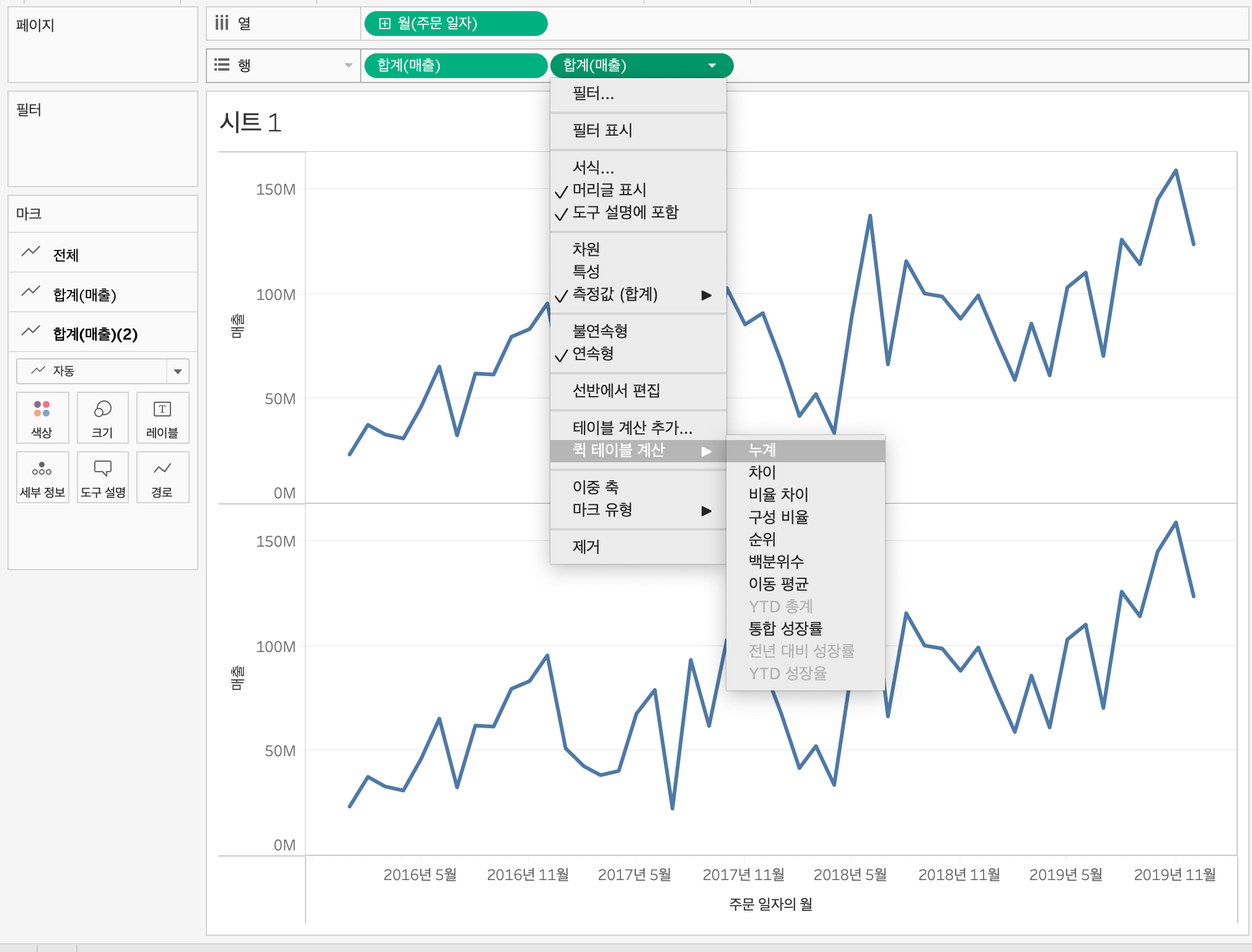
행 - 매출 / 연 - option키 누르고 주문일자 드래그하여 연속형 월 표시되게 한다.
행에 매출 테이블 하나를 추가하여 이중차트를 만들고, 하단 표에서는 누계를 보기 위해 퀵테이블 -> 누계 선택해준다.

주황색이 누계 선이다. 위의 시트는 나누어졌던 두 시트를 이중축 선택하여 하나의 시트로 합쳐준 것이다.
02. 차이
: 계산 기준을 이전 / 다음 / 첫번째 / 지난 기준으로 설정하여 차이값을 구할 수 있다.


행 - 매출 / 열 - 주문일자 option키 누르고 드래그하여 연속형 분기로 넣어준 뒤, 라인으로 표시된 그래프를 막대형으로 바꿔준다.
매출 -> 퀵 테이블 계산 -> 차이
전 분기 대비 매출 차이를 볼 수 있는 막대 그래프가 생성됐다.
이때, 우측 하단에 1null이 표기됐는데, 이는 맨 앞에 있는 2016년 분기의 앞 값이 없어서이다.
이럴때는, 우클릭하여 표시 숨기기 처리를 해주면 된다.

command 키를 누른채 행의 매출을 마크의 색상으로 붙여넣는다.
매출 차이에 대한 색상이 표시되며, 고급 하단에서 확인해보면 기준이 0이기에 +매출차이는 파란계열, -차이는 붉은계열로 표기되는 것을 볼 수 있다.

위 세모모양 표시를 델타라고 한다.
이는 테블로에서 테이블이 계산 되었다는 뜻이다.

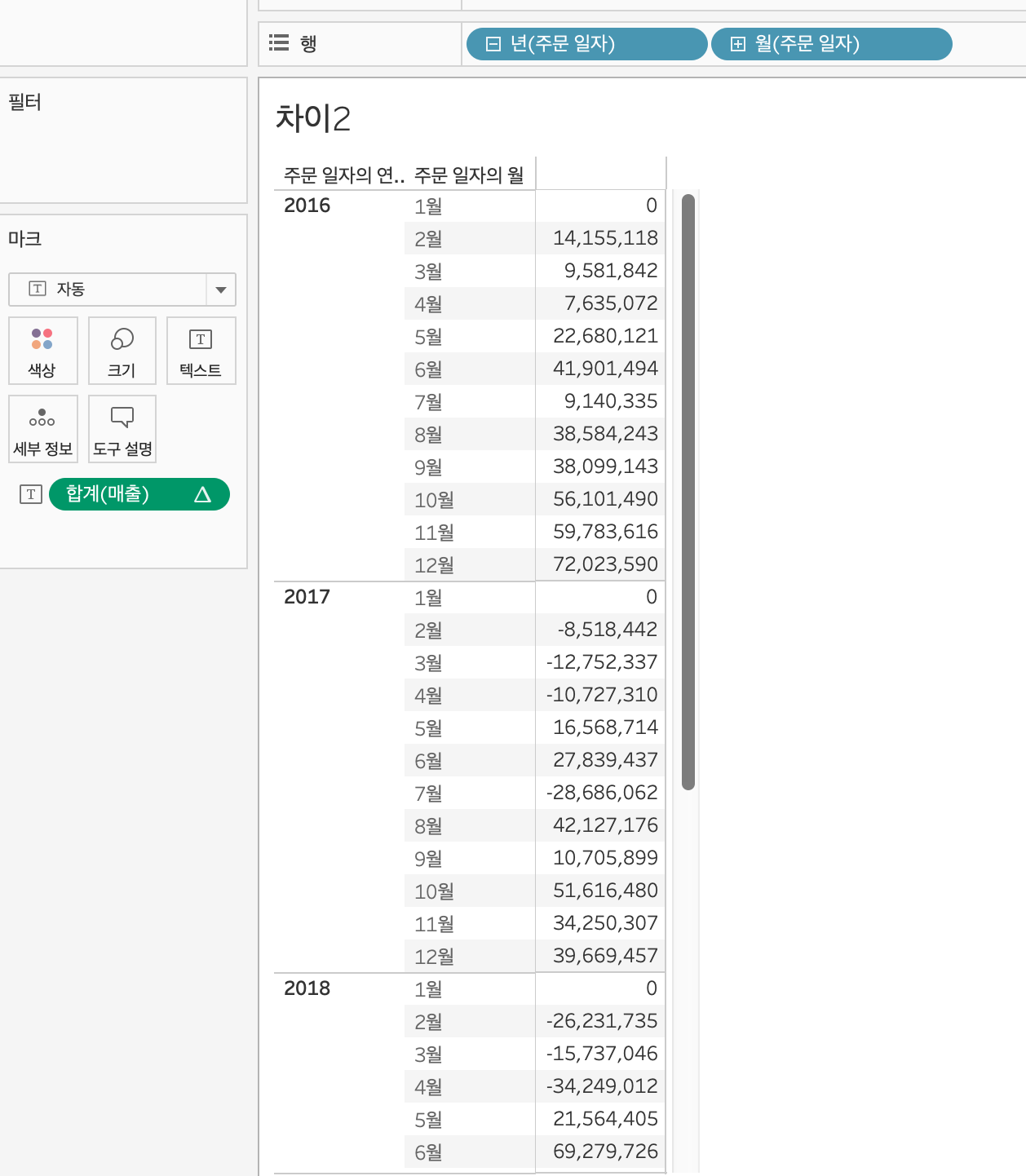
새로운 시트를 만들어준다. 행 - 주문일자 년 / 월만 넣어주고 매출을 더블클릭해준다.
각 년도별 2-12월을 1월과 비교하여 연초대비 매출을 보고싶으니 기준 -> 첫번째, 다음을 사용하여 계산 -> 패널 아래로 설정해준다.
03. 구성비율


마크 매출 -> 퀵테이블 계산 -> 구성비율
전체를 드래그 해보면 전체가 100%로 구성된 것을 볼 수 있는데, 화자는 가구 / 사무기기 / 사무용품 총 300%로 치환하고자 한다.
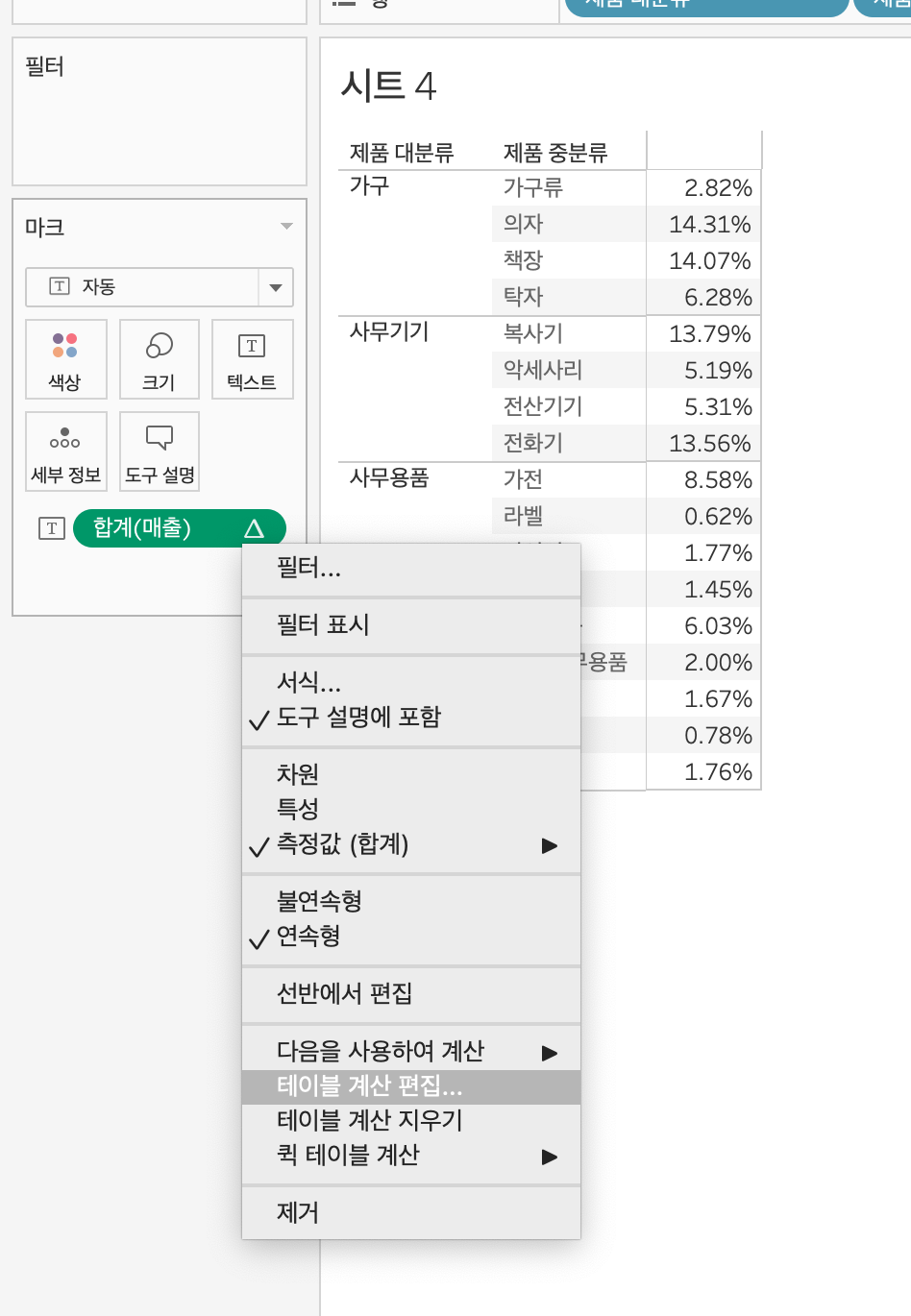

매출 -> 테이블 계산 편집 -> 중분류만 체크
이후 시트를 확인해보면, 중분류를 기준으로 전체 100%로 구성되게 비율이 바뀐 것을 확인할 수 있다.

분석 패널의 총계 -> 소계까지 넣어준다.
04. 순위

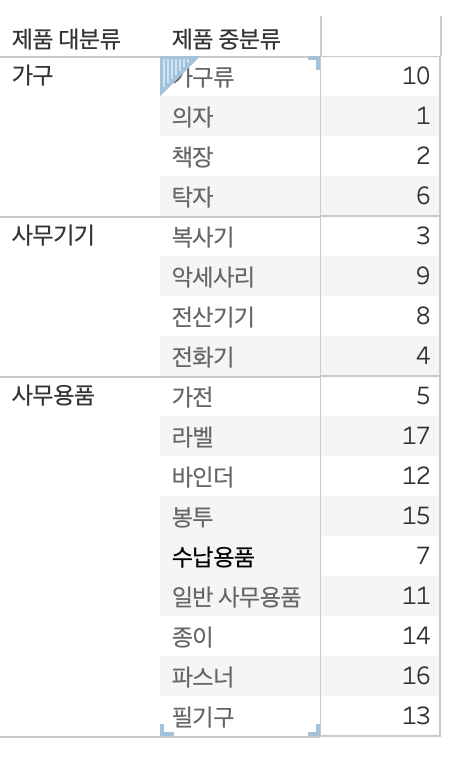

퀵 테이블 -> 순위
매출 -> 테이블 계산 추가 -> 특정 차원 -> 제품 중분류를 선택해주면 중분류 내에서의 순위가 각각 잡혀진다.


매출을 하나 더 넣고 똑같이 순위가 나오게 만들어준다.
해당 순위에 대한 칼럼 명을 만들어주기 위해 측정값에 있는 매출을 테이블 패널로 빼주면 계산1, 계산2가 생긴다. 이에 이름을 전체 순위 / 제품 대분류 내 순위로 바꿔준다.
측정값에 매출을 넣어주고 제품 대분류 내 순위를 필터에 올려준다.
범위를 지정해주면 하단 사진의 제품 대분류 내 순위 중 원하는 범위까지만 확인이 가능하다.

항목이 많은 제품코드의 순위를 적용하여 대시보드에 표현한다면, 구성이 깔끔해진다.
연간 상위 10개의 베스트 셀러 등 아이템을 확인하기에 자주 쓰인다.
'Tableau' 카테고리의 다른 글
| [Tableau] 계산된 필드_ 연산자(KPI) (0) | 2022.12.31 |
|---|---|
| [Tableau] Quick Table _ 비율차이 / YoY성장률 / 백분위수 / 이동평균 (0) | 2022.12.28 |
| [Tableau] Story (0) | 2022.12.28 |
| [Tableau] Dashboard_ layout (1) | 2022.12.27 |
| [Tableau] Dashboard_ 동작(url) / 개체 (0) | 2022.12.27 |



